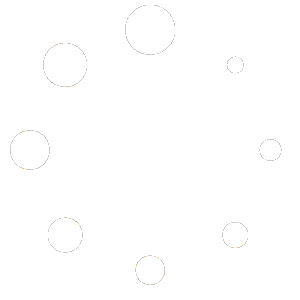DataView updated to v1.16
This release includes a significant rewrite of internal rendering with major improvements for Retina displays! Download it here. In this release: [New] Internal rendering overhaul. [New] FPS greatly improved for HIDPI/Retina [New] using dashed gridlines no longer slows rendering speed [New] Added CellTextWidth method to get the required width to display the full text for … Read more